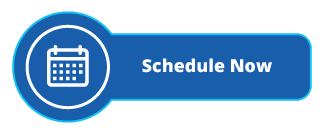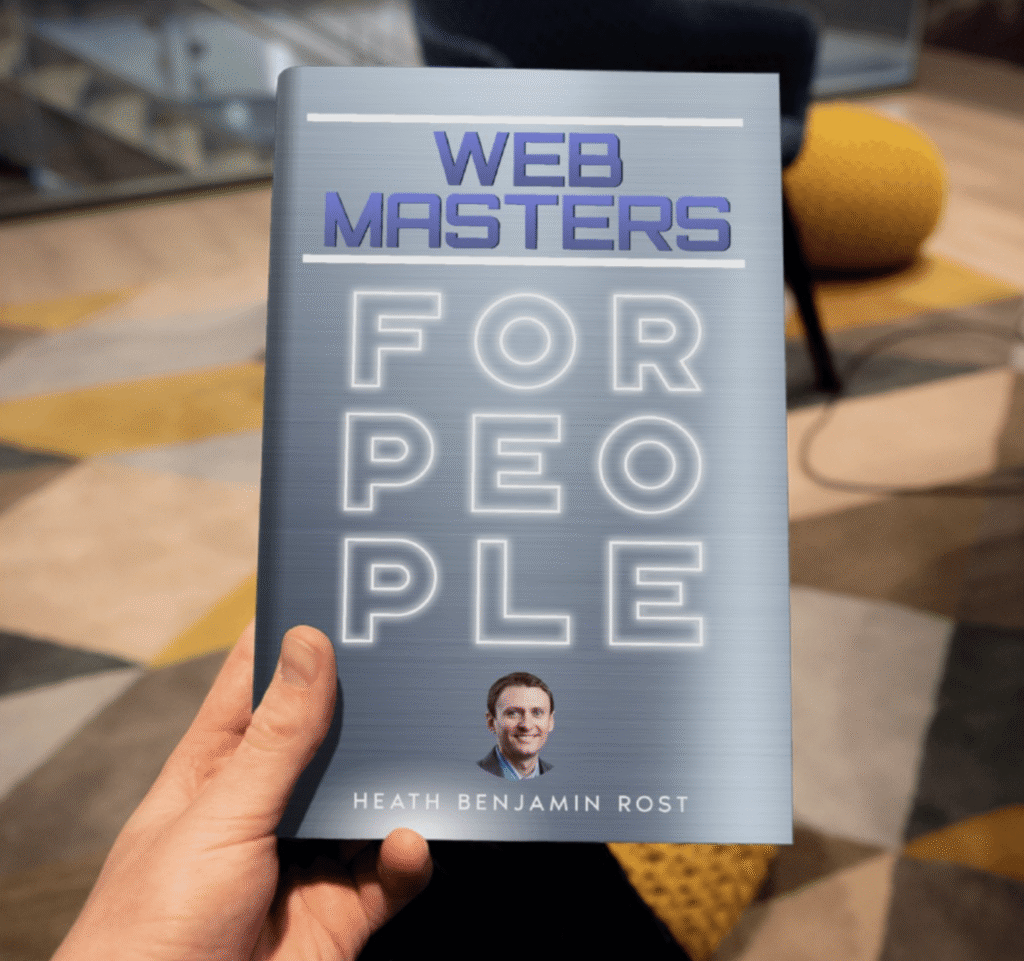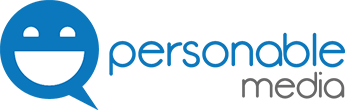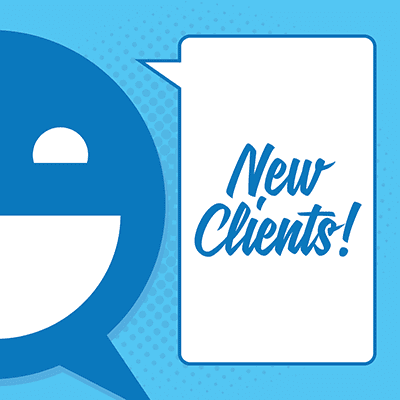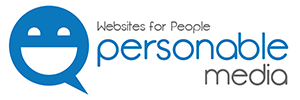With any update to the WordPress CMS or a plugin your client will find themselves in a situation where their website crashes. It’s WordPress, it happens!
It might display a white screen with no error message when they try to load their website. And their first instinct is of course, widespread panic, because an error message would at least give them something to say when they call up their website manager where as a white screen “has never happened before ever.”
This simply isn’t the case, the white screen of death is actually one of the most common things that occur when a website crashes, and along with most other errors……. the cause of that crash is most often a plugin installed on your website.
Today I’m going to share my quick guide for agency owners to get your client’s website back up and running in just a few minutes–without calling your webmaster or web-guy.
How To Fix WordPress Website Crashing
 In a nutshell: The oftentimes ultimate fix to any WordPress website is you want to find out which plugin is causing the website to crash. A quick, down and dirty way to do that is to deactivate all plugins, then reactivate them one by one until the site crashes again. Then, log in via FTP and find the plugin that is crashing the site and rename the plugin’s folder (add a ‘1’ to it). Now reactivate all your plugins and put a fresh install of that plugin on your website or discard it entirely if it’s not important. Viola!
In a nutshell: The oftentimes ultimate fix to any WordPress website is you want to find out which plugin is causing the website to crash. A quick, down and dirty way to do that is to deactivate all plugins, then reactivate them one by one until the site crashes again. Then, log in via FTP and find the plugin that is crashing the site and rename the plugin’s folder (add a ‘1’ to it). Now reactivate all your plugins and put a fresh install of that plugin on your website or discard it entirely if it’s not important. Viola!
So lets recap:
1) Plugin breaks your website
2) Deactivate all plugins to get your website back up
3) Log in and determine which plugin broke the website
4) Remove or reinstall the plugin.
5) Email your client with the good news!
If you want to speed up this process when a website crashes… also Check Out
Check out WPCLI : WordPress Command Line Interface (WP-CLI) allows you to accomplish your WordPress related tasks without having to fire up your browser and login to WordPress. With WP-CLI, you can do anything you’d usually do within the WordPress Admin panel, without needing to login to the site. Log in via SSH, rename the plugin (folder) and you should be able to log in. Next, reinstall the plugin. You’re good!
Lastly, a Common error that might occur when you renaming the broken plugin’s folder:
Renaming the plugin will sometimes duplicate the plugin in the plugins page. When/if that happens you delete the old folder and you’re good to go.
Stay personable, Heath
—
Was this article helpful? Give us a thumbs up!