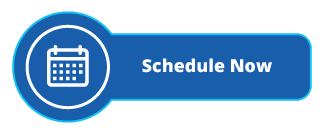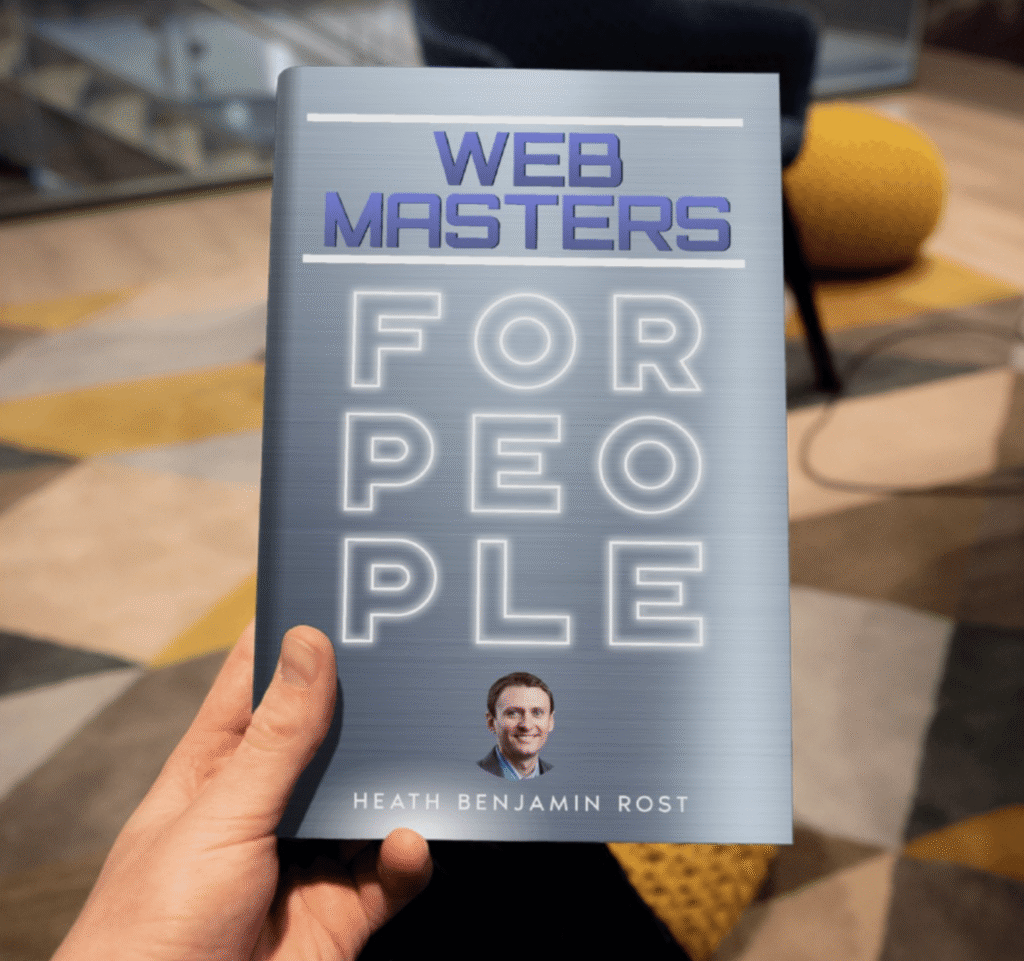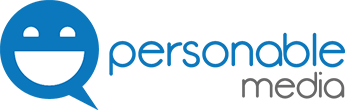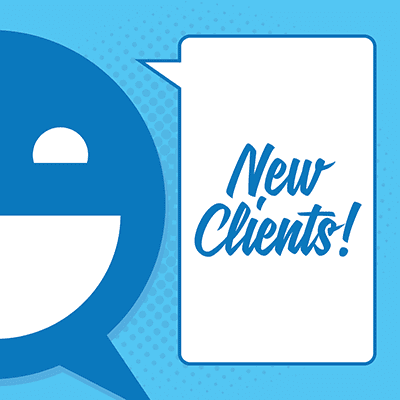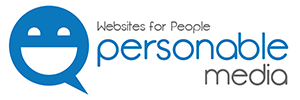You’re here because you want to know if you should click on that new feature within WordPress to auto-enable your WordPress plugins and themes to update.
You’re here because you want to know if you should click on that new feature within WordPress to auto-enable your WordPress plugins and themes to update.
The answer is No. Don’t do it. This “feature” is a detriment to the evolution of WordPress.
Picture a perfect world where you just set your plugins and themes to update any time an update is available and nothing goes wrong. Seem too good to be true? That is because it’s not the reality we live in. Yes, setting the WordPress plugins and themes to automatically update seems like a great idea, but nothing in WordPress can be completely automated without the occasional headache.
So what should do you do to maintain your plugins and themes?
If you are a business owner, you are better off to update plugins one by one or in batch manually, and it will save you a lot of time and headache down the road when you aren’t able to locate a working backup. Although there are some benefits to updating via WP-CLI, that requires an advanced bit of expertise in website hosting.
What Should I Do Before Running Updates On My WordPress Website?
(1) Create a backup of your website.
Having a backup plan is always recommended. If the plugin or theme update causes an issue with the website you will want to have backup of the files and database to run a rollback to minimize any downtime.
(2) Review Plugin and Theme Update Releases
If you are maintaining the same list of plugins and themes on multiple websites it is a great practice to bookmark the update release pages to review them before updating to see what is being added or patched in the plugin or theme files. It is also recommended to always review compatibility, in the plugin page they will typically state which versions PHP or WordPress core version the update is compatible with.
After backing up and reviewing your updates thoroughly, the best way to keep your plugins and themes updated is to run your updates using the batch process.
Why Use The Batch Process When Updating WordPress?
The batch process involves updating all the plugins and themes available updates all at once, this saves clicks, time, and most importantly it’s got checks built into the process that ensure plugins and themes that aren’t compatible with your website’s configuration aren’t going to update, and it’s going to inform you why. This will help inform you to make updates to your website before you break it. Additionally, the batch process gives you the flexibility to create a log or report for the updates–making you look like a pro to your clients.
Types Of Batch Updating For WordPress
The most common way to batch update your WordPress plugin and themes is to login to the WordPress Admin dashboard. However you can also streamline the process using WP-CLI.
(1) Running Batch Updates via WordPress Admin Dashboard (Manual Option)
| Plugins | Themes |
|
|
You can copy the update output of the plugin and themes and save it to a file for tracking or logging.
(2) Running Batch Updates via WP-CLI (Advanced Option)
The more technical way to do batch updates is leveraging the WordPress command line utility. In WP-CLI you can run all updates available for plugins and themes.
Plugins: https://developer.wordpress.org/cli/commands/plugin/update/
Themes: https://developer.wordpress.org/cli/commands/theme/update/
In both command you see the option “–all”, this will check all plugins and themes to see if an update is available, then attempt the updates. You will see a similar output of the updates that you would see from the WordPress Admin dashboard in the ssh terminal window. If you are someone who likes to run a preview or test before running commands you can also do a dry run by adding “–dry-run” at the end of the command. Using the “–dry-run” option will testing the update and not push the update live to your files. Since we are running these updates via command line this also opens up the option for outputting your results to a log file, which you can keep for your records or creating a report.
Example
wp plugin update --all; wp theme update --all > wordpress_updates-$(date +"%Y-%m-%d").logThis example command would update all plugins and themes and log the output to a log with with the date in the log name.
The automated batch process is how we manage the updates for every WordPress website hosted by Personable Media. Contact us today about hosting your WordPress website!
What To Do After Running Batch Updates On WordPress
(1) Clear ALL Caching: https://developer.wordpress.org/cli/commands/cache/flush/
To ensure the website updates are live and running smoothly you will want to clear all website and hosting caching. The last thing you want to do is think everything ran smoothly, only to check back later and see an error or worse get a call or email from a client saying something doesn’t look right. You can clear the WordPress object cache easily through command line.
Example
wp cache flush
Keep in mind that some caching plugins will have a WP-CLI command for clearing or purging the cache. Also, look at your website hosting to see if they have any WP-CLI commands for clearing the hosting server cache.
(2) Visit the Website
Click around on your website to ensure all links and pages are still working without issue. Focus on the pages and sections that utilize the plugins or theme that you have updated to make sure all functionality is still intact.
Backups Are King When Updating WordPress
Always make sure you have a plan in the case of disaster by creating a backup of your website. Make sure you are reviewing the new releases of plugins and themes so you know what is being updates. Running your updates in batches will makes updates faster and more efficient. After updating your plugins and themes clear your website and hosting cache to make sure you are in the clear. Making this process part of your WordPress maintenance routine will have you prepared for the worst and look like a pro when everything runs smooth with no surprises!